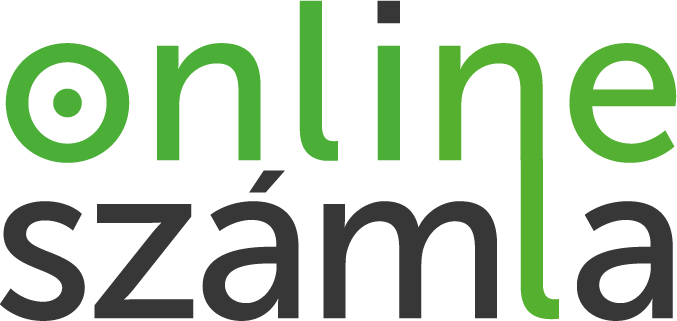Cobra e-bizonylat
Tartalomjegyzék
Összefoglaló
Az e-bizonylat megoldás célja összekötni több CobraConto.Net rendszert, adatcserét biztosítva számukra az alábbi bizonylatokhoz:
- számla
- raktári kiadás / szállítólevél
- értékesítési teljesítés
A feladó oldal a fenti bizonylatokat e-bizonylatként küldi a fogadó cég részére, a fogadó cég pedig ezen bizonylatok raktári bevételezését vagy továbbszámlázását úgy végzi, hogy letölti a bizonylatokat a saját adatbázisába.

A megoldás technikailag 3 részből áll
- A SOAP szabvány szerint működő IIS-n futó ASP.NET web service: PackageDispatcher Web Service
- az E-bizonylat plugin, mely a CobraConto.exe programba épülve biztosítja a felhasználói felületet és a web service-el való kommunikációt: Cobra.Conto.PackageDispatcher.dll
- egy SQL Serveren hostolt adatbázis, mely a a felhasználó cégeket és a küldött bizonylatokat tárolja, a bizonylatok kezelésének logját tartalmazza
Kliens oldali beállítások
Amennyiben egy adatbázisban regisztráltuk a Cobra.Conto.PackageDispatcher.dll plugint, a felhasználói felületen, a Főmenüben új csomópont jelenik meg:

A Karbantartás / e-bizonylat kezelő beállítások útvonalon kell elvégezni a cégre vonatkozó paraméterezést:

- Webszolgáltatás URL*: amely címen elérhető a Cobra PackageDispatcher Web Service
- Webszolgáltatás azonosító: a létrehozott adatbázis [dbo].[Party] táblájában kiosztott azonosító a cég részére
- Új termék felvétele a terméktörzsbe: jelölve a bevételezés vagy továbbszámlázás művelet az adatbázisban nem található termékeket is rögzíti
- Bizonylat pdf mentése csatolmányként: jelölve a bevételezés vagy továbbszámlázás művelet során létrehozott bizonylathoz csatolja a feladó cég által küldött pdf nyomtatási képet
- Csomagküldő partnerek: azon partnereink listája, akiktől e-bizonylatot szeretnénk fogadni
- Webszolgáltatás-azonosítója: a létrehozott adatbázis [dbo].[Party] táblájában kiosztott azonosító a küldő cég részére
- Partner: a saját partnertörzsünkből tallózott partner, akitől a bizonylatokat fogadni fogjuk
- Raktár: a partnertől való e-bizonylat alapján történő raktári bevételezés célraktára
- Mozgástípus: a partnertől való e-bizonylat alapján történő raktári bevételezés mozgásneme
- Csomagfogadó partnerek: azon partnereink listája, akiknek e-bizonylatot szeretnénk küldeni
- Webszolgáltatás-azonosítója: a létrehozott adatbázis [dbo].[Party] táblájában kiosztott azonosító a fogadó cég részére
- Partner: a saját partnertörzsünkből tallózott partner, akinek számára e-bizonylatot küldünk
- T: jelölve a sorban felvett partner részére kiállított teljesítések e-bizonylatként lesznek továbbítva
- Sz: jelölve a sorban felvett partner részére kiállított szállítólevelek e-bizonylatként lesznek továbbítva
- I: jelölve a sorban felvett partner részére kiállított számlák e-bizonylatként lesznek továbbítva
e-bizonylat küldés
Amennyiben a kiállított számla, szállítólevél vagy teljesítés partnere szerepel a csomagfogadó partnerek listájában, a program részére e-bizonylatot fog küldeni:
- teljesítési igazolás esetén: végelgesítve és “Szállításra átadva” státuszban mentve
- szállítólevél esetén: véglegesítéskor
- számla esetén: véglegesítéskor
e-bizonylat fogadás
Amennyiben szállító partnerünk e-bizonylatot küld részünkre, azt
- raktárra vételezhetjük
- továbbszámlázhatjuk
Bevételezés
A Főmenü / e-bizonylat / Bevételezés menüpontban végezhetjük el a cégünk részére kiállított bizonylatok alapján a raktári bevételezést.

A [Nézet] gombbal a küldött pdf csatolány tekinthető meg, a [Bevételezés] gombbal pedig a raktári bevét készítését indíthatjuk.
Lépések:
- kiválasztjuk a kívánt bizonylatot
- megnyomjuk a [Bevételezés] gombot
- a megjelenő ablakon megadjuk a készülő bevételi bizonylat adatait: raktár, ahova bevételezzük az árukat, adóév, mozgásnem, mozgási dátum

- az Importálandó bizonylat szekcióban láthatjuk a bizonylat fejadatait, tételeit. A mi adatbázisunkban nem szereplő cikkek sora sárga színnel jelölt:

- Az ablak alján két pipa látható:

- Importált bizonylat archiválása a szerveren: bejelölve a bizonylat archiválásra kerül, ennek eredményeképp továbbszámlázás művelet már nem indítható rá. Amennyiben a bizonylat tételeit raktárra is vételezzük, majd tovább is fogjuk számlázni, vegyük ki a pipát.
- Véglegesítés: a generált bevételi bizonylat véglegesített legyen-e
- Az [Indít] gombbal fejezzük be a műveletet, mely a megadott beállításoknak megfelelő raktári bevételi bizonylatot készít és az új termékek rögzítését is elvégzi, amennyiben az e-bizonylat beállításoknál ez van megadva.
Továbbszámlázás
A Főmenü / e-bizonylat / Továbbszámlázás menüpontban végezhetjük el a cégünk részére kiállított bizonylatok alapján a továbbszámlázást.

A [Nézet] gombbal a küldött pdf csatolány tekinthető meg, a [Továbbszámlázás] gombbal pedig a számla készítését indíthatjuk.
Lépések:
- kiválasztjuk a kívánt bizonylatot
- megnyomjuk a [Továbbszámlázás] gombot
- a megjelenő ablakon megadjuk a készülő számla adatait: adóév, számlatömb, deviza, a vevő, árszorzó (melyel a kapott bizonyaton szereplő árakat szorozzuk) és az import cálja:
 Az import célja lehet:
Az import célja lehet:- Új előkészített számla generálása
- Meglévő előkészített számla kiegészítése: célja több kapott számla továbbszámlázása egy számlában. Ekkor a megjelenő 3pontos gombra kattintva ki kell választanunk azt az előkészített számlát, melyhez hozzáadjuk a kapott bizonylaton szereplő tételeket:

- az Importálandó bizonylat szekcióban láthatjuk a bizonylat fejadatait, tételeit. A mi adatbázisunkban nem szereplő cikkek sora sárga színnel jelölt:

- Az [Indít] gombbal fejezzük be a műveletet, mely a megadott beállításoknak megfelelően új előkészített számlát készít vagy meglévőhöz adja a téleket és az új termékek rögzítését is elvégzi, amennyiben az e-bizonylat beállításoknál ez van megadva.
- A sikeres művelet után megnyílik az újonnan létrehozott vagy bővített számla szerkesztő ablaka, melyet a szokásos módon szerkeszthetünk, végelegesíthetünk, ha kell.
- Fontos: a továbbszámlázás művelet mindenképp archiválja a feldolgozott e-bizonylatot, így azt bevételzni már nem lesz módunk.
Cobra PackageDispatcher Web Service telepítés
Előfeltételek
- A helyi Windows Servert, SQL Servert és hálózati kapcsolatokat ismerő rendszergazda. Ha Ön nincs ezen ismereteknek birtokában, _ne_ kezdjen neki a műveleteknek. A helytelenül elvégzett műveletekből eredő károkért és/vagy veszteségért való felelősséget a Cobra Computer Kft. kifejezetten kizárja.
- Minimum Windows Server 2012
- Kiszolgálói szerepkörök:
- Webkiszolgáló (IIS) (Web Server IIS)
- Webkiszolgáló (Web Server)
- Állapot és diagnosztika (Health and Diagnostic)
- HTTP-naplózás (http Logging)
- Általános http-szolgáltatások (Common HTTP Features)
- Alapértelmezett dokumentum (Default Document)
- HTTP-hibák (HTTP Errors)
- Könyvtár tallózás (Directory Browsing)
- Statikus tartalom (Static Content)
- Biztonság (Security)
- Kérelmek szűrése (Request Filtering)
- Alkalmazásfejlesztés (Application Development)
- .NET kiterjeszthetőség 4.5/4.6/4.7/4.8 (.NET Extensibility 4.5/4.6/4.7/4.8)
- NET 4.5/4.6/4.7/4.8
- ISAPI-bővítmények (ISAPI Extensions)
- ISAPI-szűrők (ISAPI Filters)
- Kiszolgáló eszközök (Management Tools)
- IIS-kezelő konzol (IIS Management Console)
- Állapot és diagnosztika (Health and Diagnostic)
- Webkiszolgáló (Web Server)
- Webkiszolgáló (IIS) (Web Server IIS)

Szerveren könyvtár létrehozás
A Cobra.Web.PDWS.zip fájlt tömörítsük ki abba a könyvtárba, ahonnan a webservice-t működtetni szeretnénk (pl. c:\inetpub\wwwroot\ vagy c:\WAPI).
A könyvtáron belül:
- a bin könyvtárba kerüljenek a .dll kiterjesztésű fájlok

- a gyökerébe pedig az összes .asmx, .aspx és a config fájl

- Amennyiben a szöveges log-ot is ebben a könyvtárban fogja tárolni, érdemes egy külön LOG mappát létrehozni erre a célra
Adatbázis létrehozás
A Db könyvtárban található db_create_script.sql futtatásával.
Az adatcserében résztvevő cégek rögzítése
A létrehozott adatbázis [dbo].[Party] táblájában szükséges rögzíteni az adatcserében résztvevő cégeket:
- Id: az adott cég azonosítására szolgáló max 40 karakteres szöveg
- Name: az adott cég neve, max 128 karakteres szöveg
- Sender: 1 = küldhet bizonylatot, 0 = nem küldhet bizonyatot
- Receiver: 1 = fogadhat bizonylatot, 0 = nem fogadhat bizonyatot
Logolás
A WAPI alkalmazás 2 szintű logolást végez:
- szöveges fájlba, melynek elérési útját a Web.config fájlban kell megadni az ErrorLogFile beállításnál:

- A létrehozott adatbázisba
Web.config
Az ASP.Net alkalmazások, így a Cobra PackageDispatcher Web Service központi konfigurációja is ebben a fájlban található.
| Alkalmazás beállítás neve | Magyarázata |
| AuthUser | Jogosultság ellenőrzéshez szükséges felhasználónév |
| AuthPassword | Jogosultság ellenőrzéshez szükséges jelszó |
| ValidationCode | Már nincs használatban |
| Server | A létrehozott adatbázist tartalmazó SQL Server instance neve |
| catalog | A létrehozott adatbázis neve |
| LogServer | A létrehozott adatbázist tartalmazó SQL Server instance neve ide is |
| LogCatalog | A létrehozott adatbázis neve is |
| ErrorLogFile | A szöveges hiba logolásra szolgáló fájl elérési útja |
IIS új webhely hozzáadása
Figyelem! A leírás ez esetben nem pótolja az IIS adminisztrációjának és a helyi hálózati működés ismerteit! Ha Ön nincs ezen ismereteknek birtokában, _ne_ kezdjen neki a műveleteknek. A helytelenül elvégzett műveletekből eredő károkért és/vagy veszteségért való felelősséget a Cobra Computer Kft. kifejezetten kizárja.
- Right Click the Site and Click “Add Website…”

- On the Add Website window type the Site Name and Select the Website Files and Select the IP Address
- Type the domain name in “Site name”
- It is better to create a dedicated Application pool for a website, but You can use an existing application pool. Select an application pool or keep is the default to create new application pool same name as sitename. Requirements:
- .NET CLR version: v4.0
- Menaged pipeline mode: Integrated
- Select your site’s files path by clicking “Physical path”
- Binding / Type: Select protocol to configure (eg: http or https)
- Binding / IP address: Select ip address from drop list to set dedicated ip for site or keep is the default to use shared ip.
- Binding / Port: Enter port on which site will be accessible for users.
- Binding / Host name: Enter you actual domain name you want to use, or leave it empty for accessing the website only with ip:port.
Example:
- Verify the configuration: To verify configuration you can simply access the site in a web browser. Eg.: http://localhost:8082/ProductService.asmx?wsdl