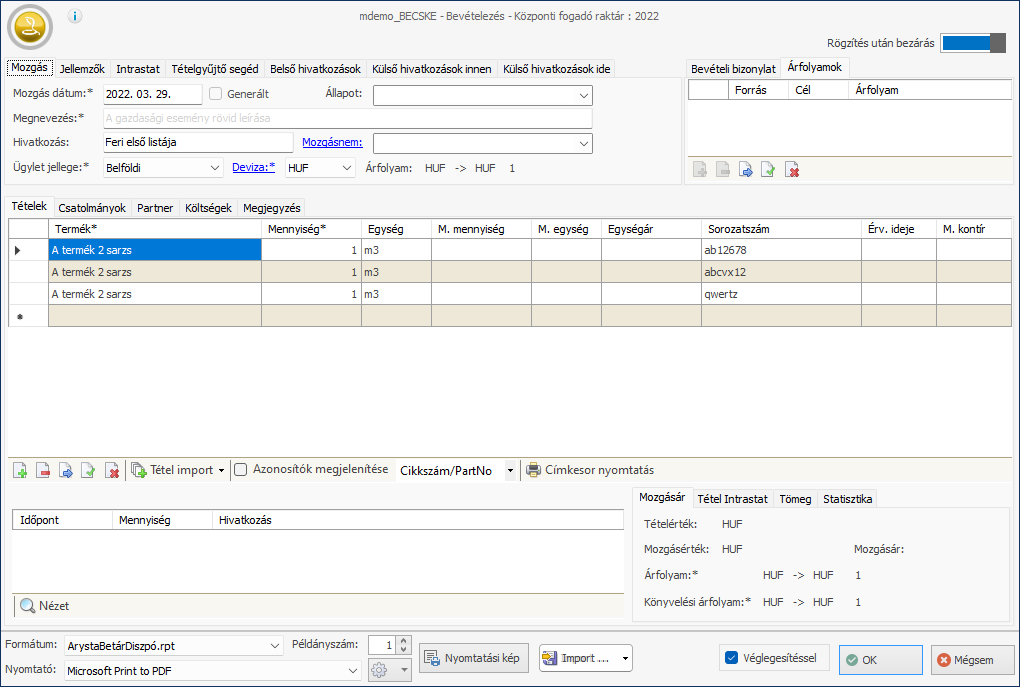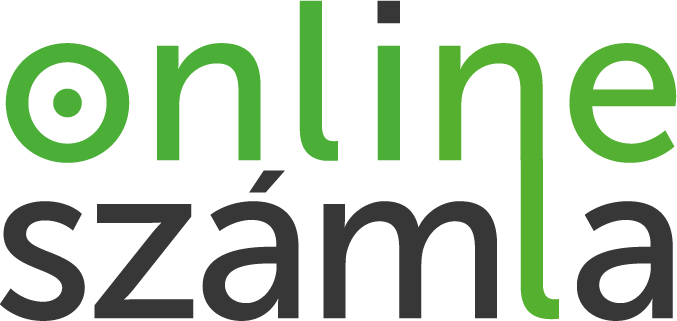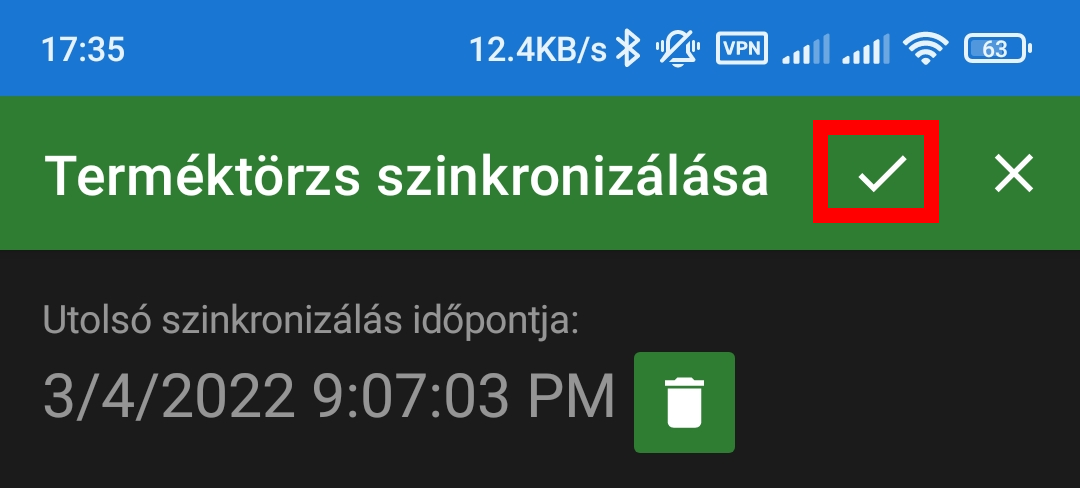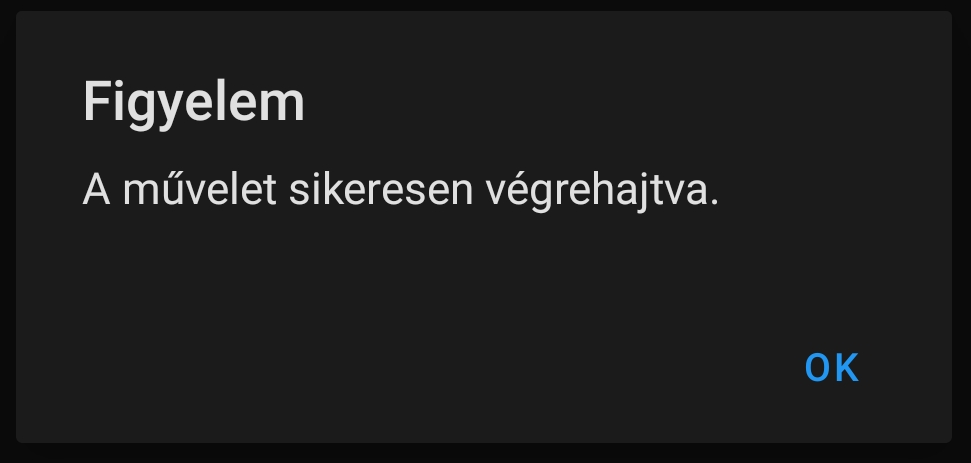CobraDC Android adatgyűjtő program
Tartalomjegyzék
A CobraConto.Net 2022.3-as változatával párhuzamosan jelent meg az Androidos telefonokra telepíthető CobraDC applikáció és az azt kiszolgáló szerver oldali webszervíz.
Az Androidos CobraDC használatához tehát a nincs szükség kábelre, a termékadatok és a gyűjtött listák szinkronizációja web-alapon (wifin) történik meg helyi hálózaton (helyi raktárak) vagy akár interneten keresztül.
Előfeltételek
- minimum Android 5.1 verzióval rendelkező mobiltelefon kamerával
- céges szerver (vagy annak kinevezett számítógép) minimum Windows Server 2012 R2 / WIN10 operációs rendszerrel
- “Adatgyűjtő kapcsolat” licence vásárlás a meglévő CobraConto.Net licence bővítéseként
Telepítés
- Android telefon: a bejegyzés írásának pillanatában az utolsó verzió az applikációból:
https://ftp.cobra.hu/install/Mobile/CobraDC/hu.cobra.cobradc.v16.apk - Datalogic Android adatgyűjtő: https://ftp.cobra.hu/install/Mobile/CobraDC/hu.cobra.cobradc.datalogic.v11.apk
- Szerver oldalon ASP.net CORE 3.1: https://dotnet.microsoft.com/en-us/download/dotnet/thank-you/runtime-aspnetcore-3.1.32-windows-hosting-bundle-installer
Eszközök regisztrációja
Azon eszközök számára, melyek csatlakozhatnak szerverünkhöz, egyedi ún. API kulcsot szükséges kiosztani. Ezzel szereznek jogosultságot az adatbeküldésre és ezzel nevesítjük a beküldő felhasználókat (Raktáros Feri, Targoncás Józsi, stb). Ezt e műveletet az Admin programban kell elvégeznünk:
- Az Admin programban szükséges felvenni az új kulcsokat:
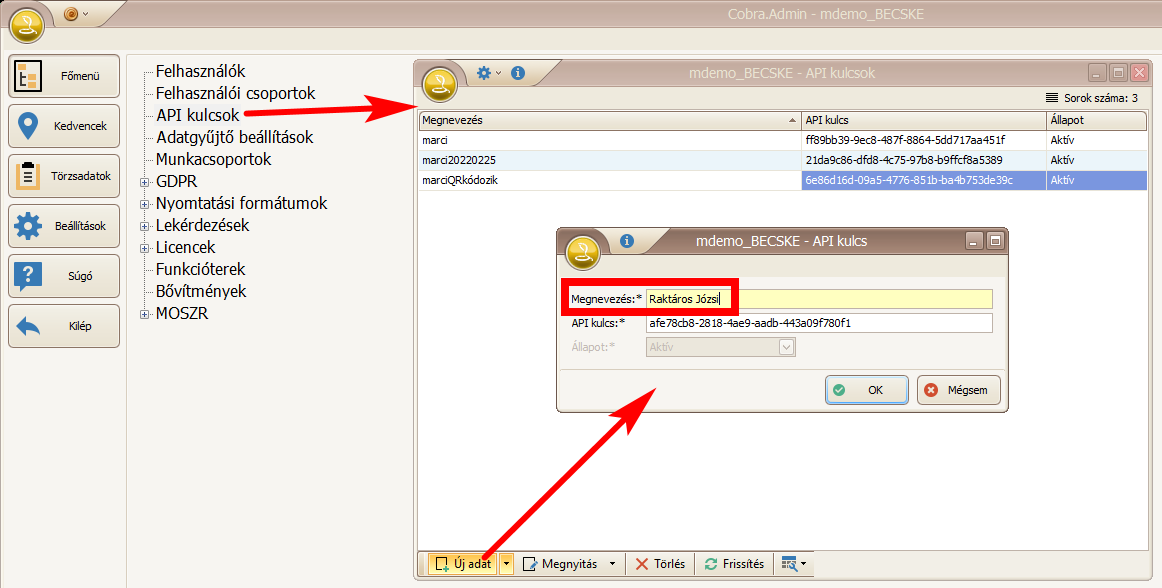
- Ezen adatokat az androidos programunkban rögzíteni kell, ezzel fogja azonosítani magát tehát. Az adatgyűjtő alkalmazás számára a beállításokat QR kód segítségével vihetjük át.
- Az Admin programban az Adatgyűjtő beállítások menüpontban válasszuk ki az új kulcsot és adjuk meg a többi szükséges adatot:
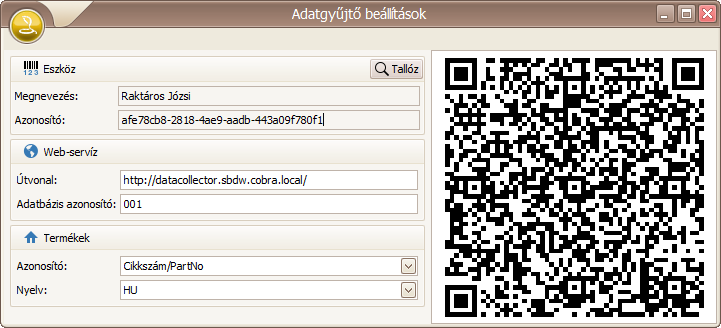
- Az Androidos CobraDC program Beállítások menüpontjában a Webszervíz szekcióban nyomjuk meg a
 gombot és olvassuk le a fenti ablakon megjelenített QR kódot. Leolvasás után kitöltődnek a webszervíz használatához szükséges beállítások:
gombot és olvassuk le a fenti ablakon megjelenített QR kódot. Leolvasás után kitöltődnek a webszervíz használatához szükséges beállítások:
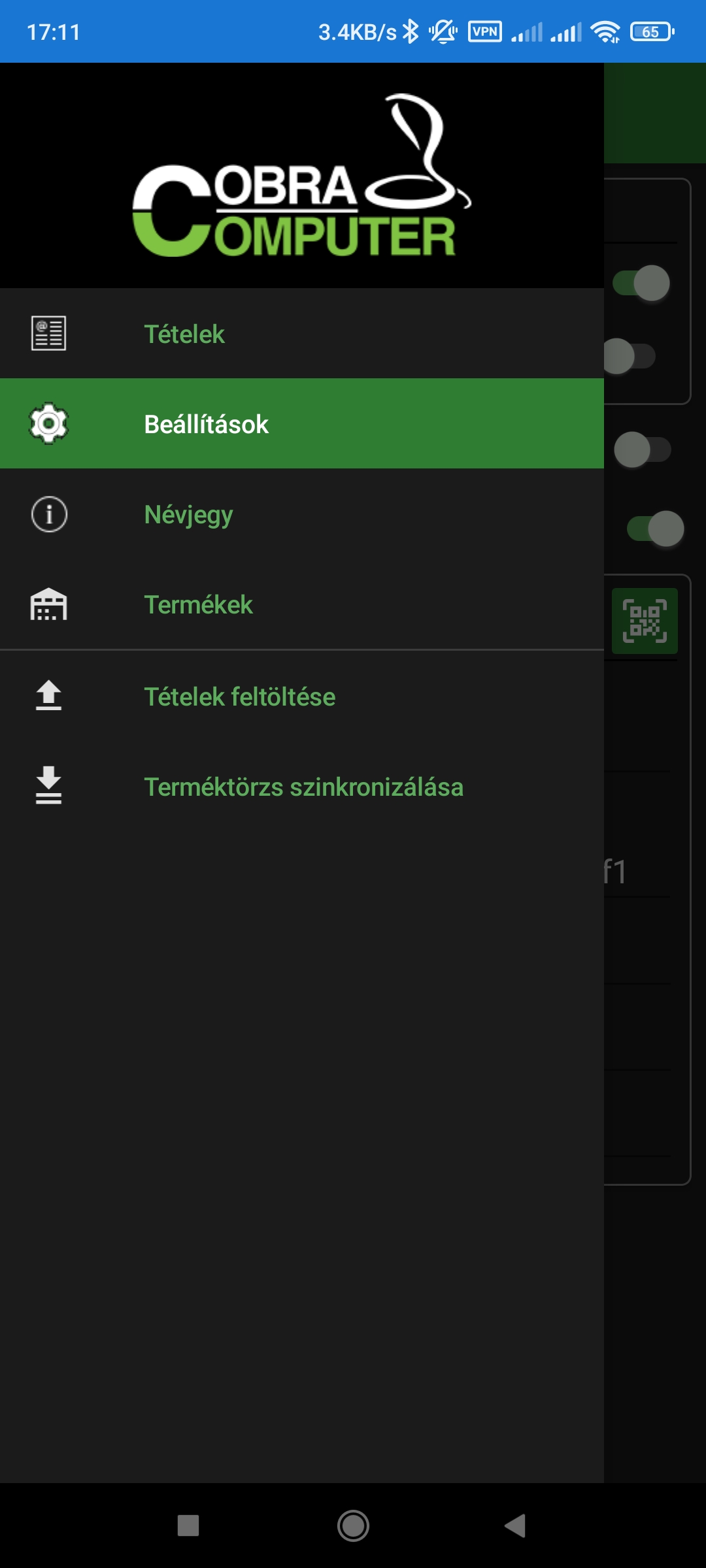
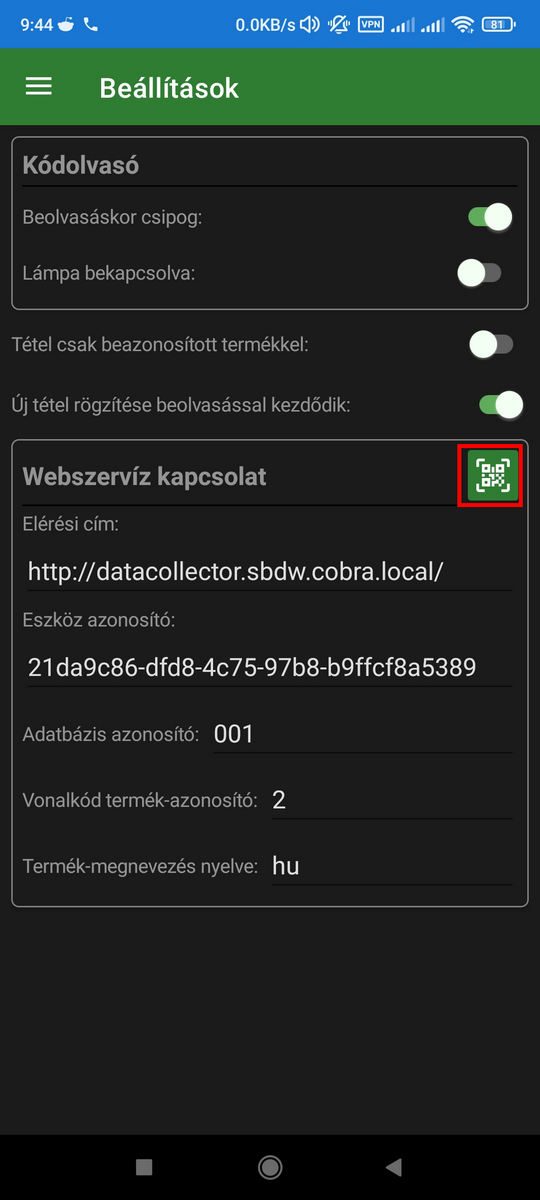
- Az Admin programban az Adatgyűjtő beállítások menüpontban válasszuk ki az új kulcsot és adjuk meg a többi szükséges adatot:
További beállítások a CobraDC programban
Az Androidos CobraDC program Beállítások menüpontjában további beállításokat találunk:
- Beolvasáskor csipog: bekapcsolva a sikeres vonalkódolvasást egy rövid “bipp” hangot ad a készülék
- Lámpa bekapcsolva: leolvasáskor automatán bekapcsolja a készülék vakuját, hogy megvilágítsa az olvasandó felületet
- Tétel csak beazonosított termékkel: csak olyan tételt (termék vonalkódot) enged rögzíteni a program, mely a leszinkronizált cikktörzsben szerepel (vagyis ismert, a Cobra adatbázisban rögzített vonalkódot). Ezt abban az esetben kell kikapcsolni, ha termékeink összetett (GS1-128) kóddal rendelkeznek, melyek egyben tartalmaznak több adatot a termékről. Ezen vonalkódok feldolgozása majd a konkrét raktári bizonylatra betöltés során történik meg (szeletelés, értelmezés).
- Új tétel rögzítése beolvasással keződik: bekapcsolva az [Új tétel] gomb azonnal a beolvasó funkciót indítja el. Gyorsabb az adatrögzítés tehát így, ajánlott bekapcsolni.
Használat
- A szükséges beállítások elvégzése után, amennyiben a Tétel csak beazonosított termékkel kapcsolót bekapcsoltuk, szinkronizáljuk (töltsük le) a Cobra adatbázisból a cikktörzset a Terméktörzs szinkronizálása menüpontban a pipa ikonra kattintva:
|
Művelet indítása |
Sikeres művelet után üzenet |
|
|
|
- A sikeres szinkronizálás után a Termékek menüpontban megtekinthetjük a letöltött cikktörzset. Csak azon termékek kerülnek letöltésre, amely a Beállítások-ban megadott Vonalkód azonosítóval rendelkeznek:
Oszlopssorrend: Cikkszám / Név | Mennyiségi egység | Egyedi azonosítás módja (nincs / sarzs / sorozatszám)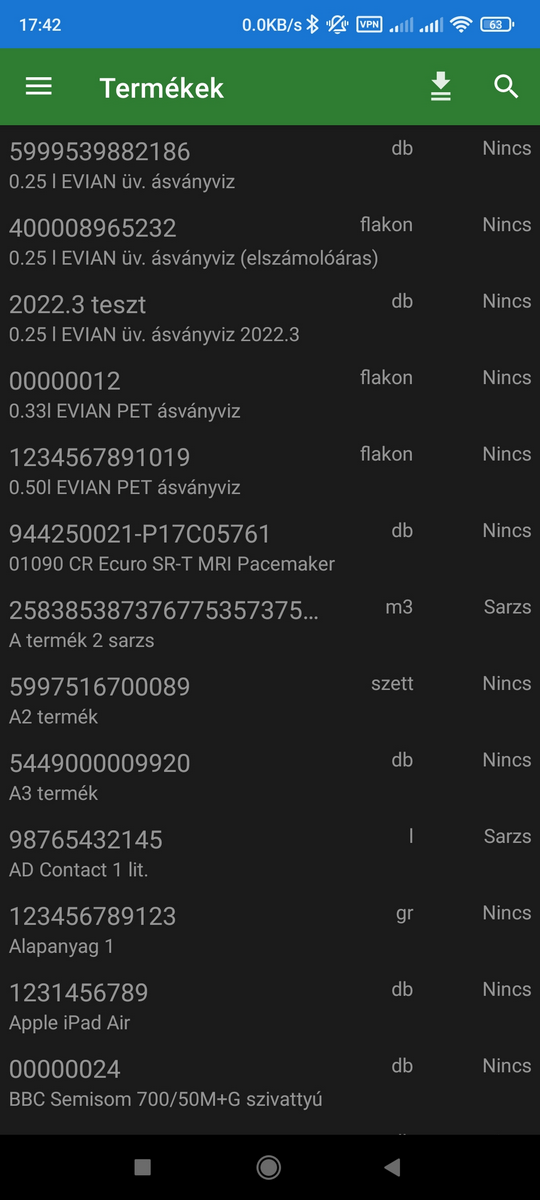
Tételek beolvasása
- Indítsuk el a Tételek menüpontot és nyomjuk meg a plusz ikont vagy a jobb alsó sarokban a nagy vonalkódolvasás gombot:
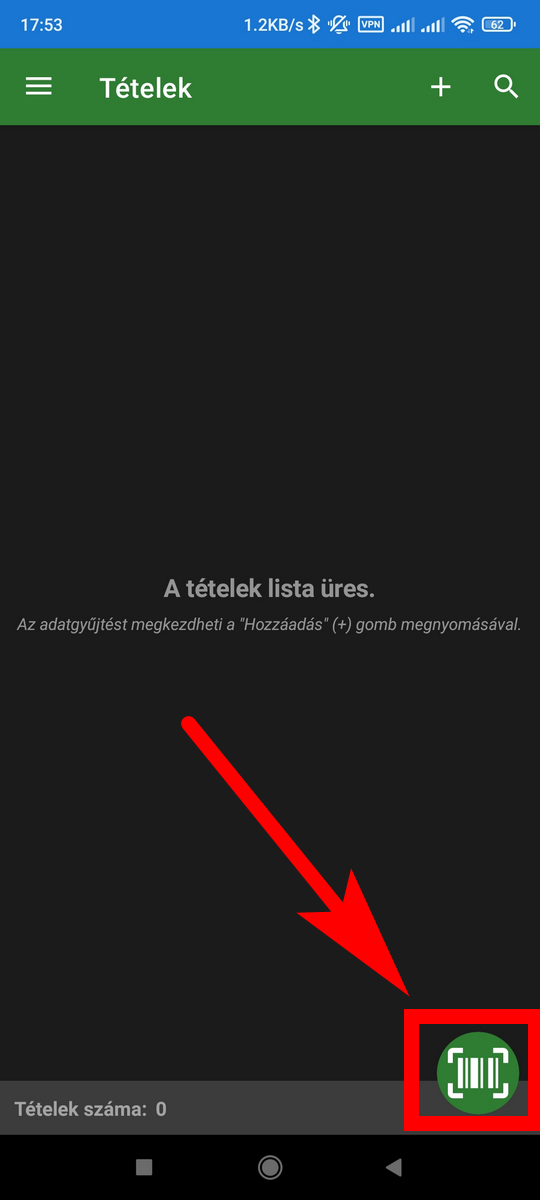
- Amennyiben az Új tétel rögzítése beolvasással keződik beállítás aktív, rögtön megjelenik a szkennelés képernyő, rajta a kamera képével és egy piros vonallal, amit a leolvasandó vonalkódra kell pozícionálni a telefon mozgatásával. A sikeres beolvasás után megadhatjuk a mennyiséget, és amennyiben szükséges a sarzs adatot is:
Amennyiben a fenti dupla pipával mentjük a tételt, azonnal indul megint a szkennelés és az új tétel rögzítés.
Amennyiben a szimpla pipával mentjük, visszatérünk a beolvasott tételek listájába.
X-el nem történik mentés és visszatérünk a beolvasott tételek listájába.
A kis kuka ikon már rögzített tétel megnyitása esetén aktív, ezzel szükség esetén törölhetjük a tételt a listából.
Lista beolvasása bizonylatra
- Amennyiben végeztünk a vonlkódok beolvasásával, a bal felső hamburger menüből válasszuk a Tételek feltöltése menüpontot. Adjuk a meg lista nevét (Hivatkozás) és nyomjuk meg a pipa ikont
- Ezután indítsuk a CobraConto.Net programban a raktári bizonylat rögzítését és itt válasszuk az Adatgyűjtő jelentés import funkciót:
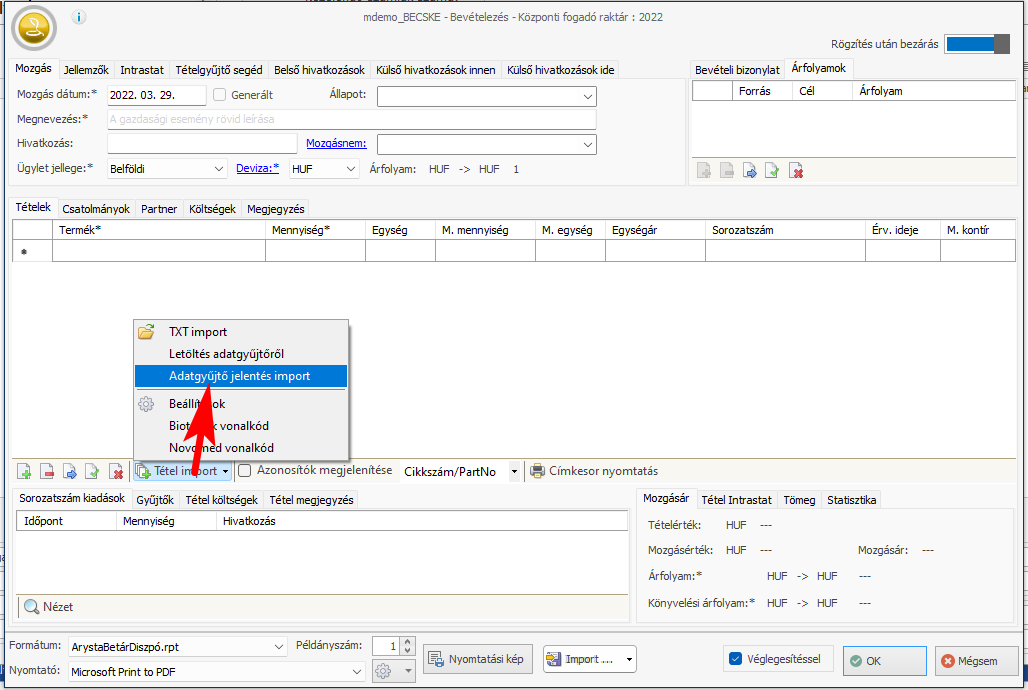
- A megjelenő ablakon láthatjuk az aktív (tehát bizonylatra még nem importált) listákat:
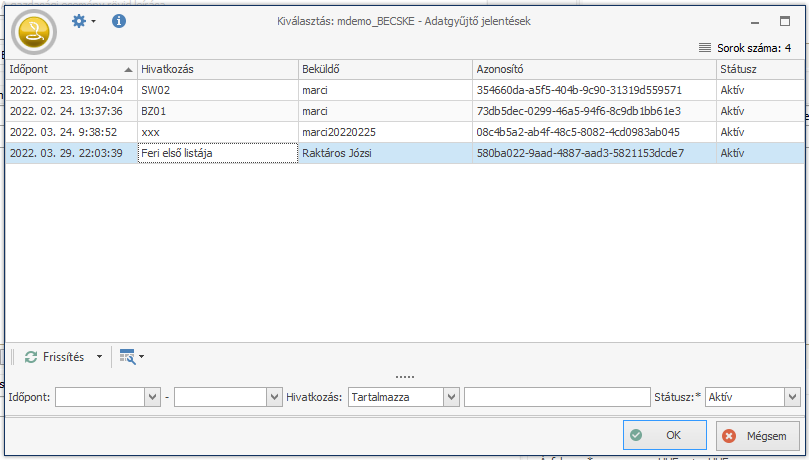
- Válasszuk ki a kívántat és nyomjuk meg az [OK] gombot. A megjelenő ablakban láthatjuk a beolvasott tételek és a vonalkódokkal azonosított cikkek nevét it:
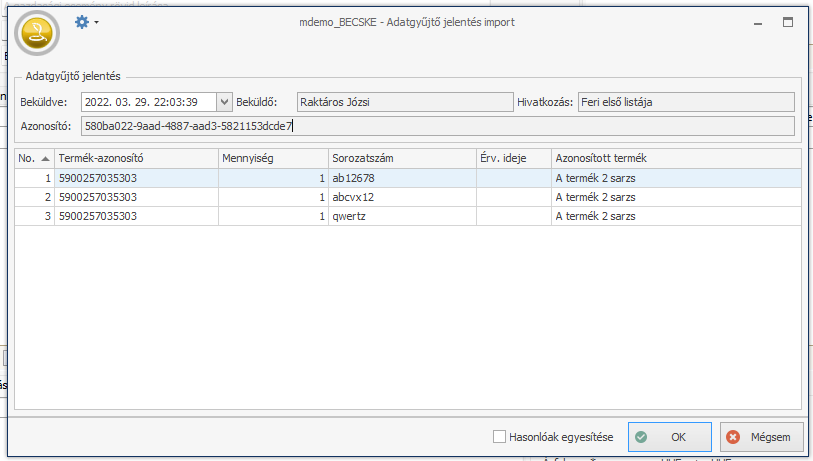
- [OK]-t nyomva a tételek betöltődnek a bizonylatra, melyet ezután rögzíthetünk: