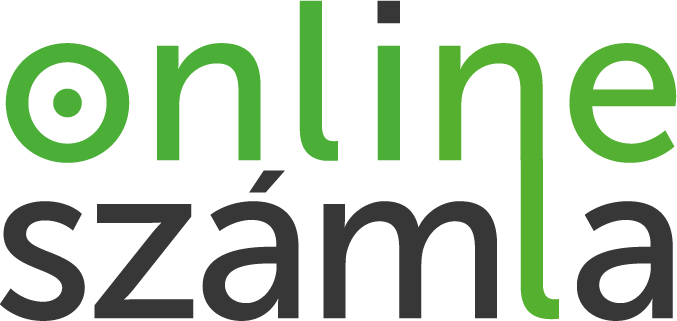Felhasználói lekérdezések általános kezelési ismeretei
Tartalomjegyzék
A Felhasználói lekérdezéseket a Főmenü / Lekérdezés építő / Felhasználói lekérdezések menüpontban találjuk:
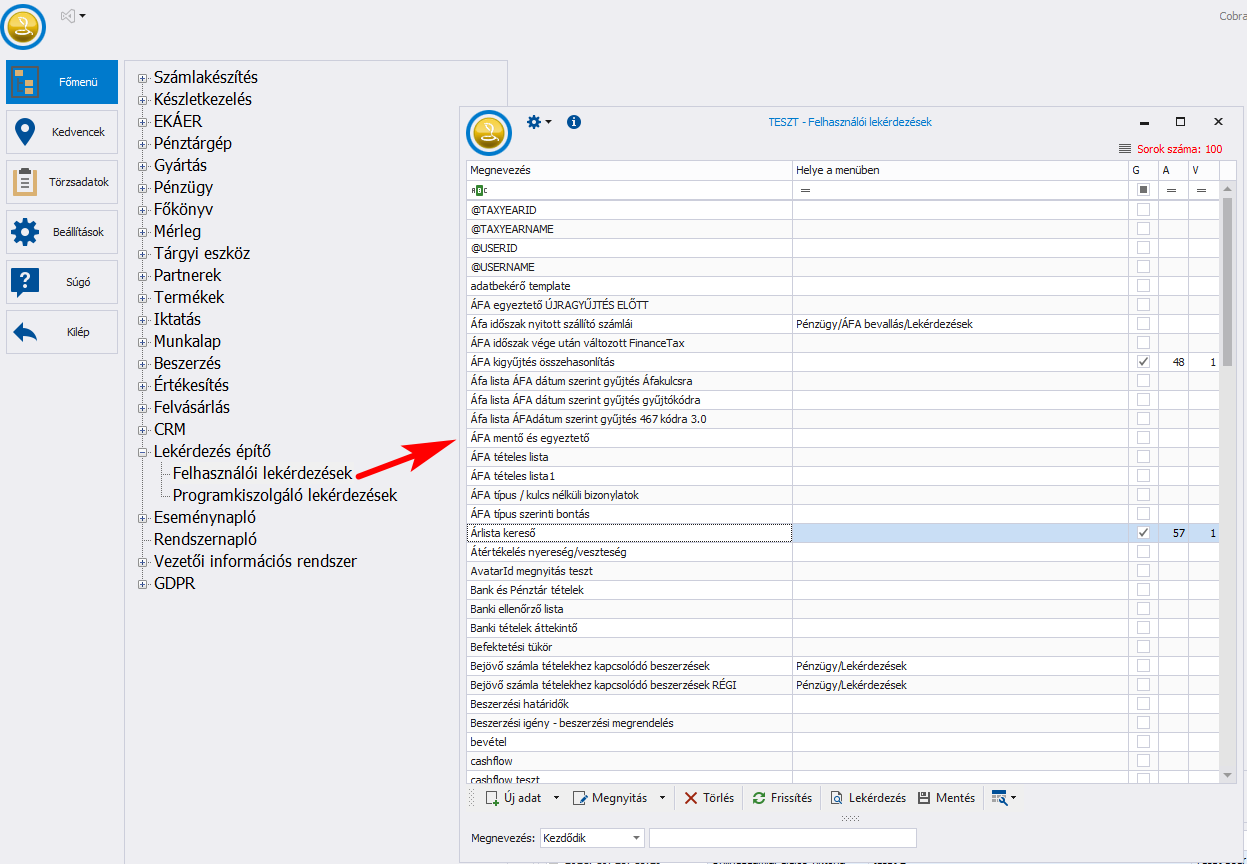
Lekérdezés indítása
Kijelöljük a kívánt lekérdezést, majd a [Lekérdezés] gombra kattintunk:
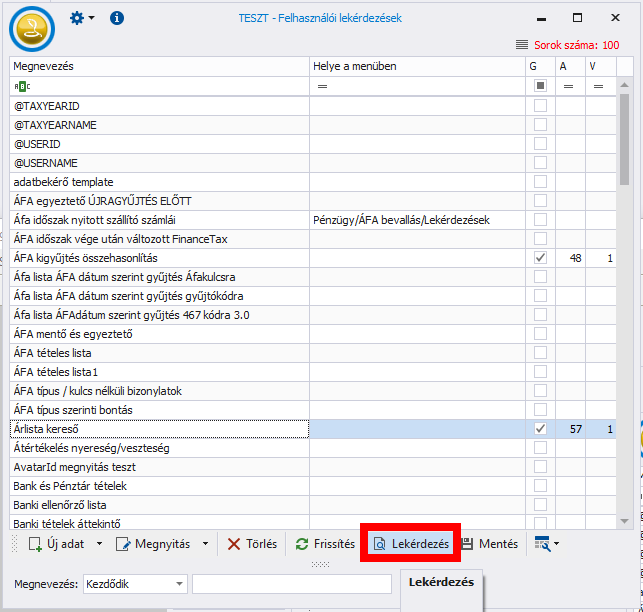
Felhasználói lekérdezések általános elrendezése:
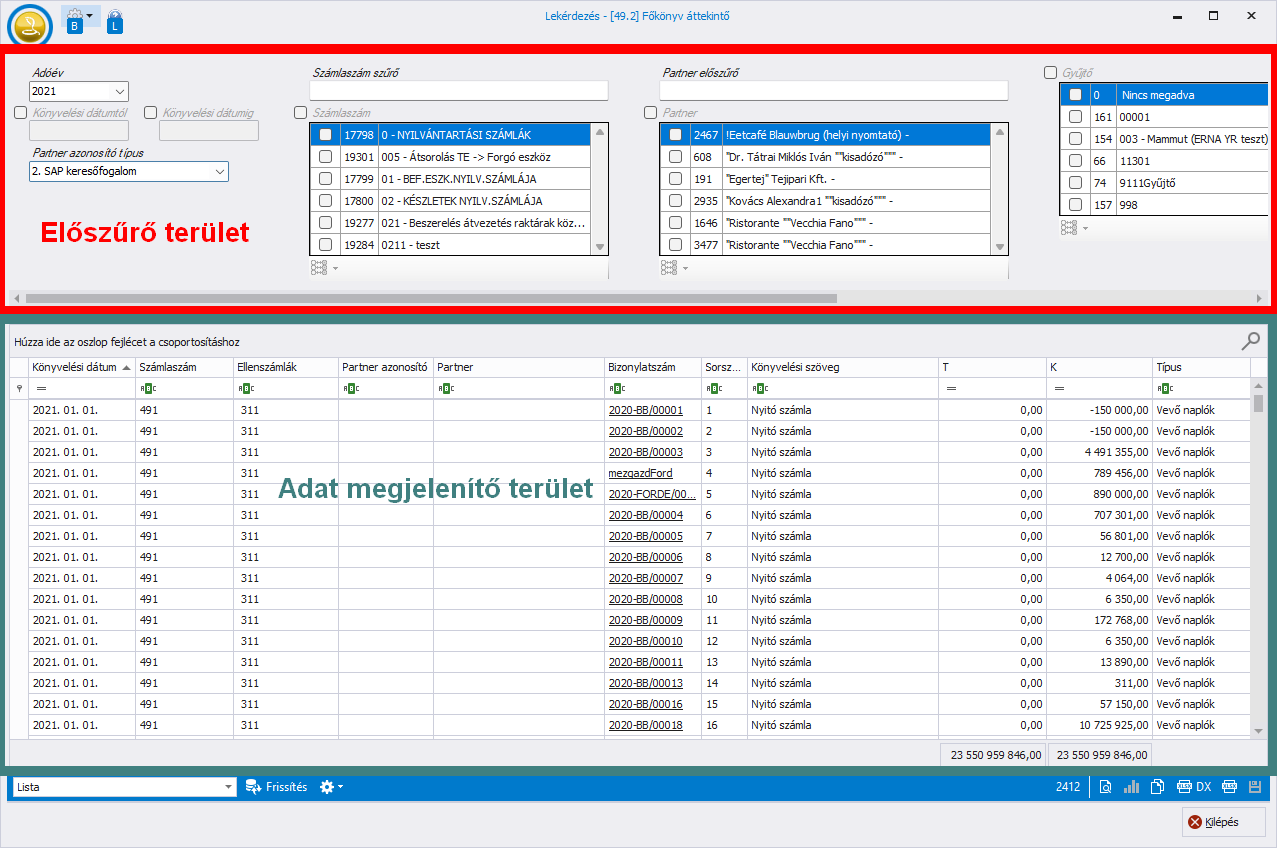
Használat
- Állítsuk be az előszűrő területen a kívánt szűrési feltételeket
- Válasszuk ki a Lista választóból a kívánt listát
- Nyomjuk meg a [Frissítés] gombot
Megjelenítési módok
A megjelenítési módok négy fő csoportra oszthatók:
– PIVOT tábla: az Excel Kimutatás funkciójához hasonlóan az SQL lekérdezés eredményét nem nyers formában, hanem a kiválasztott értékeket oszlop és sor összesítésekben jeleníti meg. Nagy adathalmazok valamilyen szempont(ok) szerinti összesített áttekintésére szolgál.
– Hierarchikus adattábla: megjelenheti az adatokat egyszerű táblázatként, de egy vagy több adat szerint hierarchiába rendezve is (például számlákat vevő csoportosításban). Az adat megjelenítő területen tovább szűrhető, oszloprendezése változtatható és a csoportosító terültre húzva egyes mezőneveket hierarchiába rendezhető.
– Dashboard: grafikus ábrázolási mód
– Adattábla: Klasszikusnak nevezett, rögzített táblázat szerinti megjelenítési mód. A lekérdezés eredményét nyers formában jeleníti meg. Átrendezésre és felületi szűrésre nincs lehetőség benne. Ma már nem készül ilyen módon megjelenítés.
Hierarchikus adattábla mód
A hierarchikus adattábla a lekérdezés eredményét nem nyers formában, hanem formázva jeleníti meg.
A felhasználó az oszlopsorrendet szabadon változtathatja, sőt csoportosítást is létrehozhat egy adott mező Csoportosítási területre húzásával:
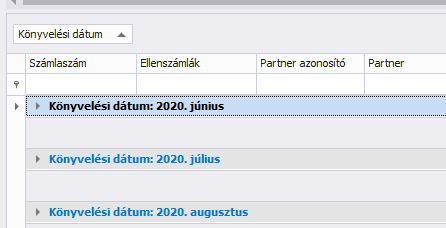
A hierarchiát kibontani a csoportok előtti ikonra kattintva lehetséges:
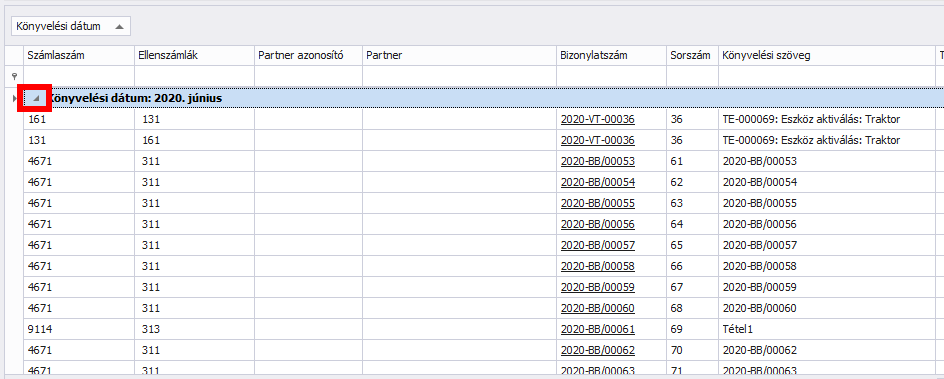
A jobb egérgombos menüből indítva a csoportosítás törölhető vagy elrejthető
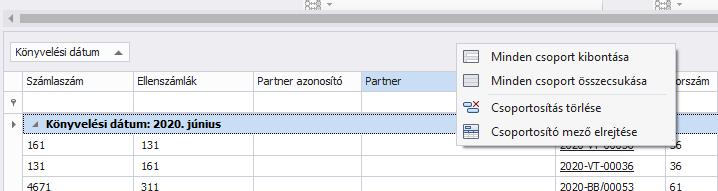
PIVOT tábla mód
A PIVOT tábla megjelenítésű lekérdezések adatmegjelenítő területének felosztása:
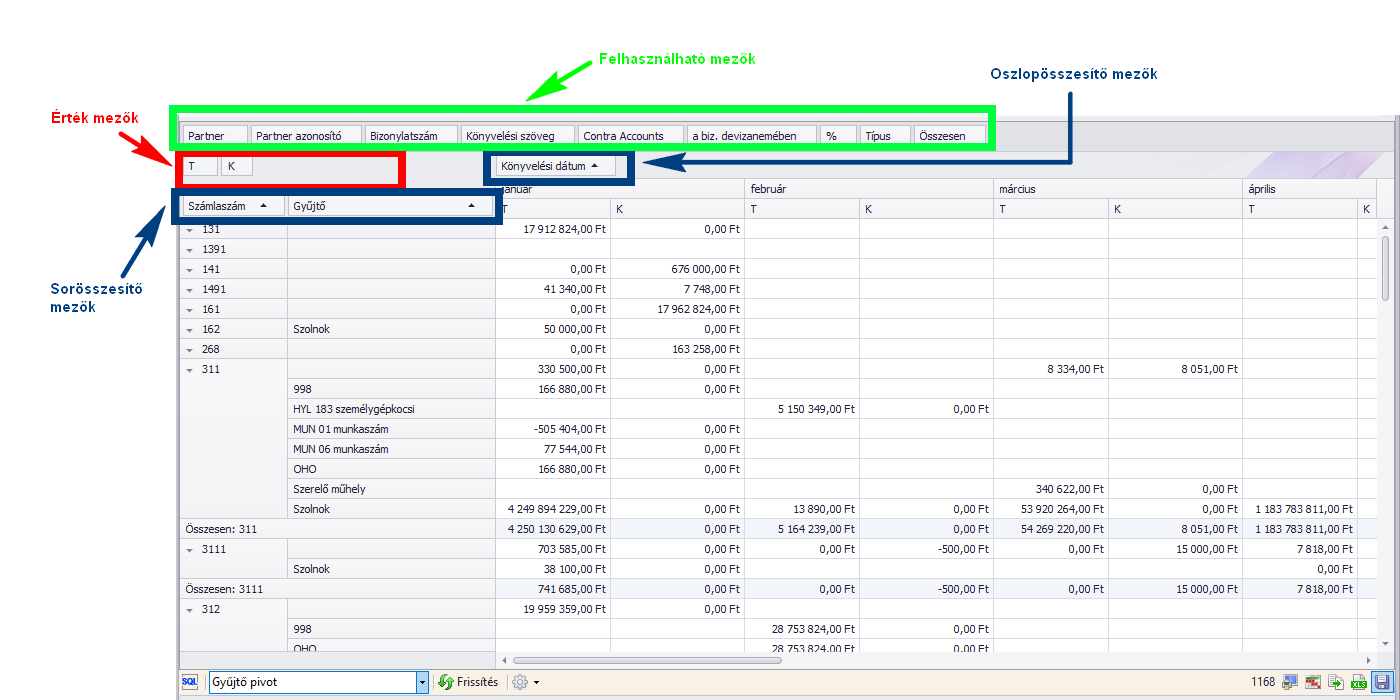
Az érték mezők lehetséges értékösszegzési típusa az Excelből is ismert Darabszám, Összeg, Átlag, Min, Max, stb. lehet. Leggyakrabban az Összeg szerű összesítésnek van értelme.
A mezők húzd és ejtsd módszerrel szabadon rendezhetők, ezáltal egyedi, alkalmi pivotálásokat létrehozva.
A mezők a felületen tovább szűrhetőek, lásd bemutató videónkat:
Nyomtatási kép és exportálási funkciók
Az ablakok jobb alsó sarkában a Kilépés gomb felett további funkciók találhatóak:
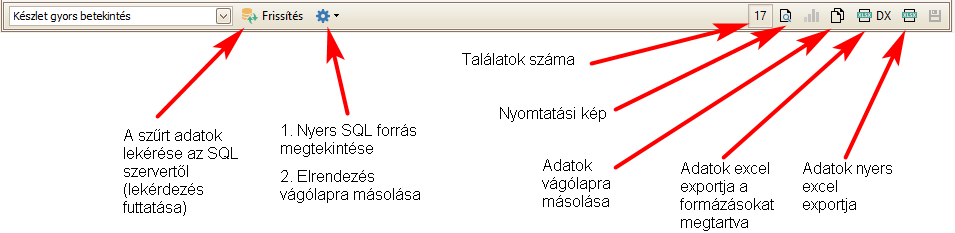
![]() Nyomtatási kép ikon: Csak hierarchikus adattábla és PIVOT tábla esetén aktív. A lista aktuális elrendezésének megfelelően generál nyomtatási képet a leszűrt adatokról. Az Eszközök menü lenyitásával elérjük a nyomtatási kép beállítási és exportálási lehetőségeit:
Nyomtatási kép ikon: Csak hierarchikus adattábla és PIVOT tábla esetén aktív. A lista aktuális elrendezésének megfelelően generál nyomtatási képet a leszűrt adatokról. Az Eszközök menü lenyitásával elérjük a nyomtatási kép beállítási és exportálási lehetőségeit:
Ezek közül a leggyakrabban használt az adattartalom exportálása valamely formátumba:
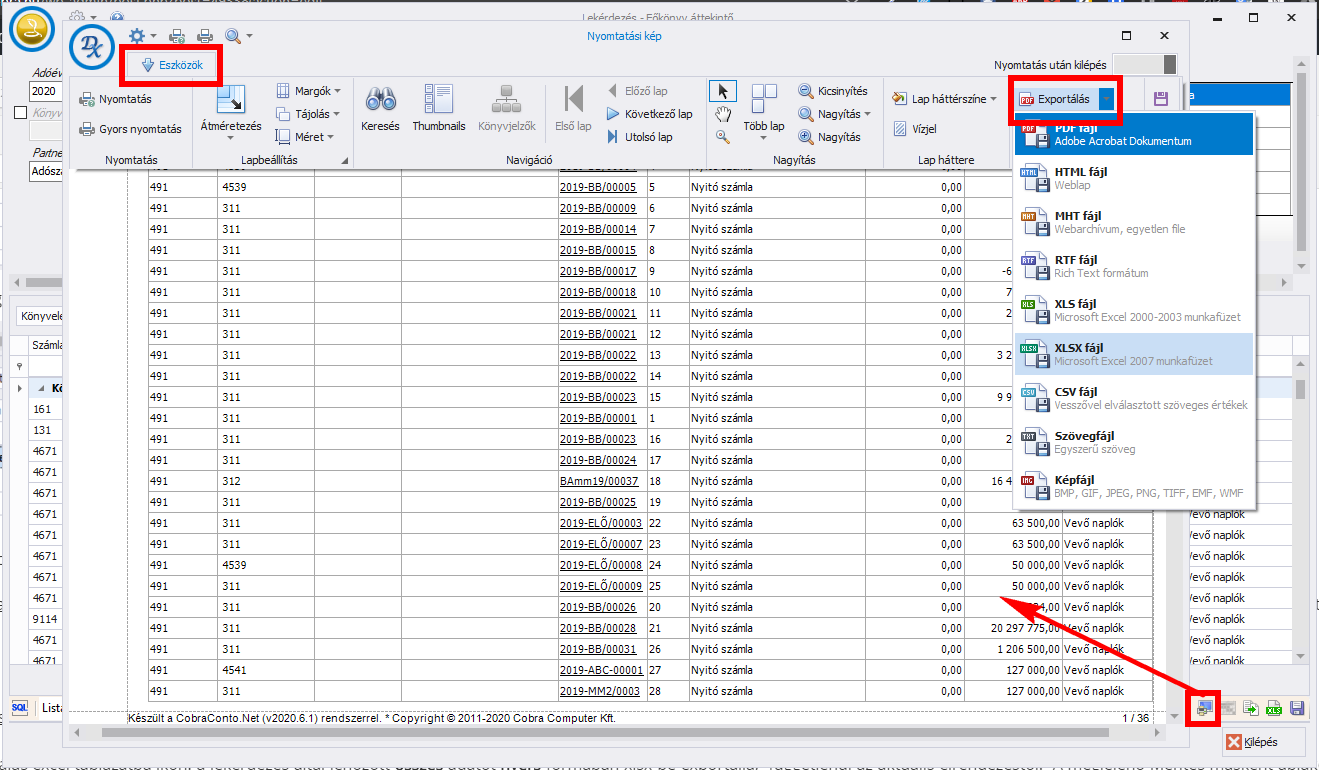
Ezek közül is leggyakrabban használt a PDF és a két excel (XLS, XLSX) formátum.
![]() Másolás vágólapra ikon: a lekérdezés által lehozott összes adatot nyers formában a vágólapra helyezi, függetlenül az aktuális elrendezéstől.
Másolás vágólapra ikon: a lekérdezés által lehozott összes adatot nyers formában a vágólapra helyezi, függetlenül az aktuális elrendezéstől.
![]() Formázott excel exportálás ikon: Csak hierarchikus adattábla típus esetén aktív. A a lekérdezés által lehozott összes adatot nyers formában xlsx-be exportálja, függetlenül az aktuális elrendezéstől. A megjelenő Mentés másként ablakon válasszuk ki a mentés helyét és adjuk meg a fájl nevét.
Formázott excel exportálás ikon: Csak hierarchikus adattábla típus esetén aktív. A a lekérdezés által lehozott összes adatot nyers formában xlsx-be exportálja, függetlenül az aktuális elrendezéstől. A megjelenő Mentés másként ablakon válasszuk ki a mentés helyét és adjuk meg a fájl nevét.
![]() Nyers excel exportálás ikon: a lekérdezés által lehozott összes adatot nyers formában xlsx-be exportálja, függetlenül az aktuális elrendezéstől. A megjelenő Mentés másként ablakon válasszuk ki a mentés helyét és adjuk meg a fájl nevét.
Nyers excel exportálás ikon: a lekérdezés által lehozott összes adatot nyers formában xlsx-be exportálja, függetlenül az aktuális elrendezéstől. A megjelenő Mentés másként ablakon válasszuk ki a mentés helyét és adjuk meg a fájl nevét.
![]() Mentés szövegfájlba ikon: a lekérdezés által lehozott összes adatot nyers formában tabulált txt-be exportálja, függetlenül az aktuális elrendezéstől. A megjelenő Mentés másként ablakon válasszuk ki a mentés helyét és adjuk meg a fájl nevét.
Mentés szövegfájlba ikon: a lekérdezés által lehozott összes adatot nyers formában tabulált txt-be exportálja, függetlenül az aktuális elrendezéstől. A megjelenő Mentés másként ablakon válasszuk ki a mentés helyét és adjuk meg a fájl nevét.